
Filezilla FTP
Filezilla is the #1 file transfer software. In this lesson you will learn to set up FTP with Filezilla.
Step 1: Go to filezilla-project.org
Step 2: Download Filezilla
Click on the "Download Filezilla Client" button.

Filezilla should automatically bring you to the appropriate download for your Operating System. Click the big green button!
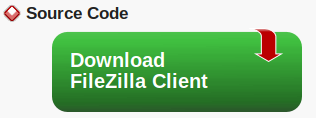
Step 3: Install Filezilla
Linux, Windows and Mac: Installation Tutorial
Follow the above tutorial to install Filezilla on your computer.
Step 4: Setup New Website
Open Filezilla, then click on the Site Manager Icon on the upper left corner of the application.
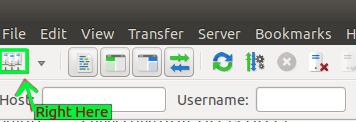
Step 5: New Site
Click the New Site button.
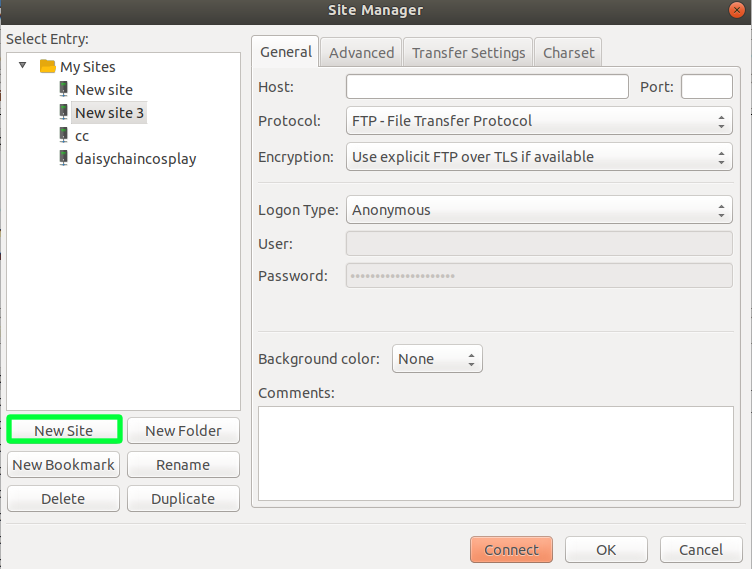
Step 6: Change Site Name
The site name (default "New Site") should be highlighted in orange. Place your mouse cursor in the orange box to change the site name to whatever you want. You probably want to name it your site name.
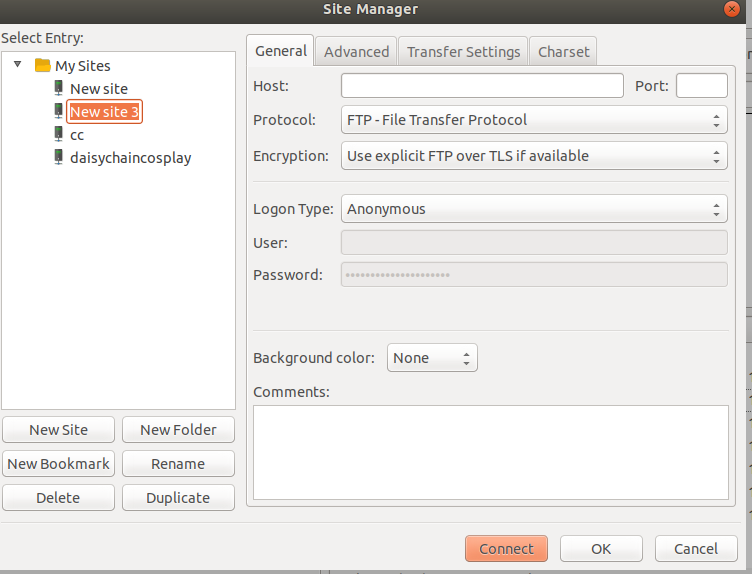
Step 7: Enter Information
Enter the following information:
Protocol: FTP (File Transfer Protocol)
Encryption: Use explicit FTP over TLS if avilable
Logon Type: Normal
Username: Username of your FTP account user
Password: Password of your FTP account user
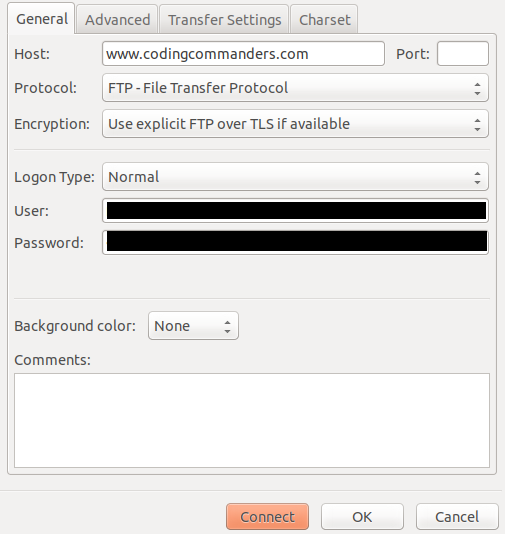
If you want to find more secure FTP options, you can conduct further online research or contact your host provider. These tutorials go with DreamHost shared hosting service. If you have any questions, their friendly support staff will happily guide you through the FTP process.
Step 8: Click Okay
Once you complete the form, click okay. To sign in to your site, click the upside down triangle next to the Site Manager icon and select the name of your new site.

Transfering Files
Once logged in, you will see your computer's file manager (Local Site) on the left and a file manager for the server (Remote Site) on the right. To transfer files from your computer to the server:
- Navigate to the file or folder you wish to transfer on the left.
- Navigate to the server folder where you want to transfer the file/folder.
- Double click the the file or right click and select "upload" on the folder you wish to transfer.